ကၽြန္ေတာ္ ေဆာ့(ဖ)၀ဲေလးေတြ ေဒါင္းထားတာ ရွိေပမဲ့ တခ်ိဳ ႔ဟာေတြက ရက္ ၃၀၊ ၁၄ ရက္ စသည္ျဖင့္ Trial ေဆာ့(ဖ)၀ဲေလးေတြ ျဖစ္ေနလို႔ အခ်ိန္တန္ရင္ ဂန္႔သြားေရာဗ်ာ။ ျပန္ Install လုပ္ေပမဲ့ မရႏိုင္တာ မ်ားပါတယ္။
အဲဒါကို အရင္က ကၽြန္ေတာ္ေျဖရွင္းေနတဲ့ နည္းလမ္းက အေတာ္ လက္၀င္ပါတယ္။ အရင္ဆံုး ကၽြန္ေတာ္ Control panel ကေန User account အသစ္တစ္ခု လုပ္တယ္။ Trial ေဆာ့(ဖ)၀ဲကို (For the current user only နဲ႔) Install လုပ္တယ္။ အဲဒီေဆာ့(ဖ)၀ဲ အခ်ိန္ျပည့္လို႔ ဂန္႔သြားရင္ အဲဒီ User account ကို ဖ်က္ပစ္တယ္။ ေနာက္နံမည္ အသစ္တစ္မ်ိဳးနဲ႔ User account အသစ္တစ္ခု ထပ္လုပ္။ အဲဒီ ေဆာ့(ဖ)၀ဲကို (For the current user only နဲ႔) Install ျပန္လုပ္။ ေဆာ့(ဖ)၀ဲေလးကို စြဲလမ္းေနလို႔ဗ်ာ။
အခုေတာ့ ကၽြန္ေတာ္ အဲဒီ ဒုကၡက လြတ္ေျမာက္သြားၿပီ။ အဲဒီ ေဆာ့(ဖ)၀ဲကို အဆက္ျဖတ္ပစ္လိုက္လို႔ မဟုတ္ဘူးဗ်။ Trial version ေဆာ့(ဖ)၀ဲေတြကို အခ်ိန္အကန္႔အသတ္မရွိ သံုးလို႔ရေအာင္ လုပ္ေပးတဲ့ Time Stopper ဆိုတဲ့ ေဆာ့(ဖ)၀ဲေလးတစ္ခု ရထားလို႔ပါ။ (အဲဒီဟာေလးက Trial version မဟုတ္ပါဘူး)။ ျပန္လည္ မွ်ေ၀ေပးလိုက္ပါတယ္။
(၁) အရင္ဆံုး Time Stopper ကို ဒီေနရာေလးကို ကလစ္ၿပီး ေဒါင္းပါ။ ၿပီးရင္ Install လုပ္ထားလိုက္ပါ။
(မရရင္ ဒီမွာ ေနာက္ထပ္ Link )
ဒီဆိုက္မွာလဲေဒါင္းလို႔ရပါတယ္
(၂) ကိုယ္သံုးခ်င္တဲ့ Trial ေဆာ့(ဖ)၀ဲကို ပထမဆံုးအႀကိမ္ Install လုပ္ပါ။ (မူလက အင္စေတာ လုပ္ထားၿပီး အခ်ိန္ျပည့္သြားခဲ့တဲ့ဟာ ဆုိရင္ေတာ့ အေပၚမွာ ကၽြန္ေတာ္ ေဖာ္ျပခဲ့သလို Control panel ကေန User account တစ္ခု အသစ္ထပ္လုပ္ၿပီး အင္စေတာ လုပ္ပါ။) Start up folder နဲ႔ Desktop ေပၚမွာ shortcut ေတြမထည့္ (မထည့္) ခဲ့ဖုိ႔ သတိျပဳပါ။
(၃) Time Stopper ေဆာ့(ဖ)၀ဲေလးကို Run လုိက္ပါ။
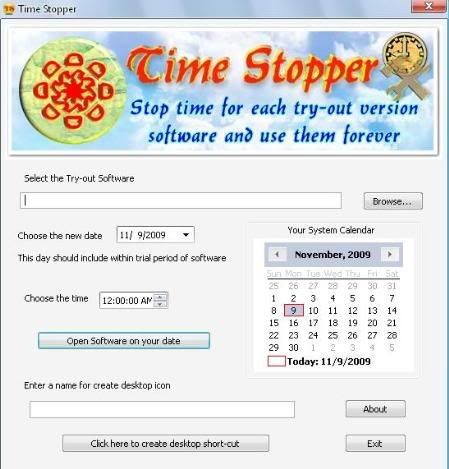
(၄) Browse ဆိုတဲ့ Button ေလးကို ႏွိပ္ၿပီး အင္စေတာ လုပ္ခဲ့တဲ့ Trial software ကိုရွာၿပီး Select လုပ္ေပးပါ။ (မ်ားေသာအားျဖင့္ C:/Program Files ဖိုလ္ဒါထဲမွာ ရွိတတ္ပါတယ္)။
(၅) Choose the new date မွာ မနက္ျဖန္ရဲ ႔ရက္စြဲကို ထည့္ပါ။
(၆) Enter a name for create desktop icon ဆုိတဲ့ အကြက္မွာ နာမည္ေလးတစ္ခု ထည့္ေပးပါ။ အဲဒါက အခ်ိန္ ဆြဲဆန္႔ထားတဲ့ ေဆာ့(ဖ)၀ဲ နာမည္ ျဖစ္ပါတယ္။ (ဥပမာ- BugsExtended)
(၇) ၿပီးရင္ ေအာက္ဆံုးက Click here to create desktop shortcut ဆိုတဲ့ Button ကို ႏွိပ္လိုက္ပါ။ ဒါဆုိရင္ Desktop ေပၚမွာ Shortcut ေရာက္လာပါမယ္။
(၈) အဲဒီ Shortcut ေလးကို ႏွိပ္ၿပီး Trial software ေလးကို အခ်ိန္အကန္႔အသတ္မရွိ သံုးႏိုင္ပါၿပီဗ်ာ။
အေရးအႀကီးဆံုး အခ်က္ကို မွတ္ထားပါ။ အဲဒီ Shortcut ကို မႏွိပ္ပဲ မူလ Shortcut ကိုႏွိပ္မိရင္ တခါထဲ ဂန္႔သြားပါလိမ့္မယ္။ ဒါေၾကာင့္ Desktop ေပၚမွာ မူလ Shortcut ရွိေနခဲ့ရင္ ဖ်က္ပစ္ပါ။ Start up folder ထဲမွာ Short cut ရွိေနရင္ စက္စဖြင့္ဖြင့္ခ်င္းမွာ စက္က မူလ Shortcut ကို ဆြဲဖြင့္သြားပါတယ္။ ဒါေၾကာင့္ Trial version software အင္စေတာလုပ္ခ်ိန္မွာ Start up folder နဲ႔ Desktop ေပၚမွာ shortcut ေတြမထည့္ (မထည့္) ခဲ့ဖုိ႔ သတိျပဳရပါမယ္။
ကိုးကား/
အဲဒါကို အရင္က ကၽြန္ေတာ္ေျဖရွင္းေနတဲ့ နည္းလမ္းက အေတာ္ လက္၀င္ပါတယ္။ အရင္ဆံုး ကၽြန္ေတာ္ Control panel ကေန User account အသစ္တစ္ခု လုပ္တယ္။ Trial ေဆာ့(ဖ)၀ဲကို (For the current user only နဲ႔) Install လုပ္တယ္။ အဲဒီေဆာ့(ဖ)၀ဲ အခ်ိန္ျပည့္လို႔ ဂန္႔သြားရင္ အဲဒီ User account ကို ဖ်က္ပစ္တယ္။ ေနာက္နံမည္ အသစ္တစ္မ်ိဳးနဲ႔ User account အသစ္တစ္ခု ထပ္လုပ္။ အဲဒီ ေဆာ့(ဖ)၀ဲကို (For the current user only နဲ႔) Install ျပန္လုပ္။ ေဆာ့(ဖ)၀ဲေလးကို စြဲလမ္းေနလို႔ဗ်ာ။
အခုေတာ့ ကၽြန္ေတာ္ အဲဒီ ဒုကၡက လြတ္ေျမာက္သြားၿပီ။ အဲဒီ ေဆာ့(ဖ)၀ဲကို အဆက္ျဖတ္ပစ္လိုက္လို႔ မဟုတ္ဘူးဗ်။ Trial version ေဆာ့(ဖ)၀ဲေတြကို အခ်ိန္အကန္႔အသတ္မရွိ သံုးလို႔ရေအာင္ လုပ္ေပးတဲ့ Time Stopper ဆိုတဲ့ ေဆာ့(ဖ)၀ဲေလးတစ္ခု ရထားလို႔ပါ။ (အဲဒီဟာေလးက Trial version မဟုတ္ပါဘူး)။ ျပန္လည္ မွ်ေ၀ေပးလိုက္ပါတယ္။
(၁) အရင္ဆံုး Time Stopper ကို ဒီေနရာေလးကို ကလစ္ၿပီး ေဒါင္းပါ။ ၿပီးရင္ Install လုပ္ထားလိုက္ပါ။
(မရရင္ ဒီမွာ ေနာက္ထပ္ Link )
ဒီဆိုက္မွာလဲေဒါင္းလို႔ရပါတယ္
(၂) ကိုယ္သံုးခ်င္တဲ့ Trial ေဆာ့(ဖ)၀ဲကို ပထမဆံုးအႀကိမ္ Install လုပ္ပါ။ (မူလက အင္စေတာ လုပ္ထားၿပီး အခ်ိန္ျပည့္သြားခဲ့တဲ့ဟာ ဆုိရင္ေတာ့ အေပၚမွာ ကၽြန္ေတာ္ ေဖာ္ျပခဲ့သလို Control panel ကေန User account တစ္ခု အသစ္ထပ္လုပ္ၿပီး အင္စေတာ လုပ္ပါ။) Start up folder နဲ႔ Desktop ေပၚမွာ shortcut ေတြမထည့္ (မထည့္) ခဲ့ဖုိ႔ သတိျပဳပါ။
(၃) Time Stopper ေဆာ့(ဖ)၀ဲေလးကို Run လုိက္ပါ။
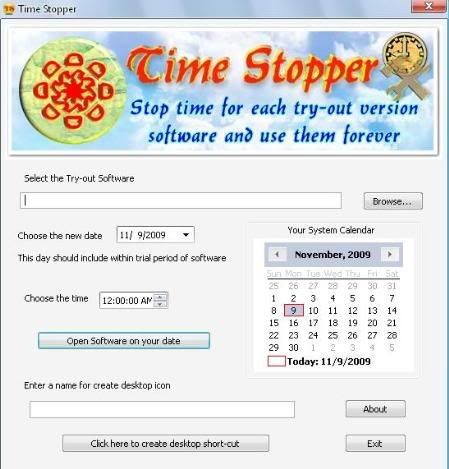
(၄) Browse ဆိုတဲ့ Button ေလးကို ႏွိပ္ၿပီး အင္စေတာ လုပ္ခဲ့တဲ့ Trial software ကိုရွာၿပီး Select လုပ္ေပးပါ။ (မ်ားေသာအားျဖင့္ C:/Program Files ဖိုလ္ဒါထဲမွာ ရွိတတ္ပါတယ္)။
(၅) Choose the new date မွာ မနက္ျဖန္ရဲ ႔ရက္စြဲကို ထည့္ပါ။
(၆) Enter a name for create desktop icon ဆုိတဲ့ အကြက္မွာ နာမည္ေလးတစ္ခု ထည့္ေပးပါ။ အဲဒါက အခ်ိန္ ဆြဲဆန္႔ထားတဲ့ ေဆာ့(ဖ)၀ဲ နာမည္ ျဖစ္ပါတယ္။ (ဥပမာ- BugsExtended)
(၇) ၿပီးရင္ ေအာက္ဆံုးက Click here to create desktop shortcut ဆိုတဲ့ Button ကို ႏွိပ္လိုက္ပါ။ ဒါဆုိရင္ Desktop ေပၚမွာ Shortcut ေရာက္လာပါမယ္။
(၈) အဲဒီ Shortcut ေလးကို ႏွိပ္ၿပီး Trial software ေလးကို အခ်ိန္အကန္႔အသတ္မရွိ သံုးႏိုင္ပါၿပီဗ်ာ။
အေရးအႀကီးဆံုး အခ်က္ကို မွတ္ထားပါ။ အဲဒီ Shortcut ကို မႏွိပ္ပဲ မူလ Shortcut ကိုႏွိပ္မိရင္ တခါထဲ ဂန္႔သြားပါလိမ့္မယ္။ ဒါေၾကာင့္ Desktop ေပၚမွာ မူလ Shortcut ရွိေနခဲ့ရင္ ဖ်က္ပစ္ပါ။ Start up folder ထဲမွာ Short cut ရွိေနရင္ စက္စဖြင့္ဖြင့္ခ်င္းမွာ စက္က မူလ Shortcut ကို ဆြဲဖြင့္သြားပါတယ္။ ဒါေၾကာင့္ Trial version software အင္စေတာလုပ္ခ်ိန္မွာ Start up folder နဲ႔ Desktop ေပၚမွာ shortcut ေတြမထည့္ (မထည့္) ခဲ့ဖုိ႔ သတိျပဳရပါမယ္။
ကိုးကား/

No comments:
Post a Comment